The most awaited operating system Windows 11 launched in October 2021 and is still Windows trying to add more and more features for providing a better experience to their user. That’s why I have created a list of some of the top 10 best-hidden Windows 11 features that definitely you should know.
In this guide, I have covered from obscure features to hidden settings so that you can get the most out of the new Windows 11 OS. So, without getting any delay, let’s get started and unpack all the interesting hidden features.
10 Best Hidden Features in Windows 11
All the following hidden features of Windows 11 are not highlighted much but it helps to enhance the user experience significantly. All these mentioned features have been tested on the latest Windows 11 Pro Stable build which is released in February. I know that you are keen to know all the hidden features so let’s get started without further ado.
1. Share Any Window From the Taskbar
Apart from a universal microphone switch, in Windows 11 Microsoft also came with an easy way to share screens on video calls. To use this sharing feature you only have to do while using Microfost Teams is hover over an app that is active on the Taskbar and select the “Share this window” option.
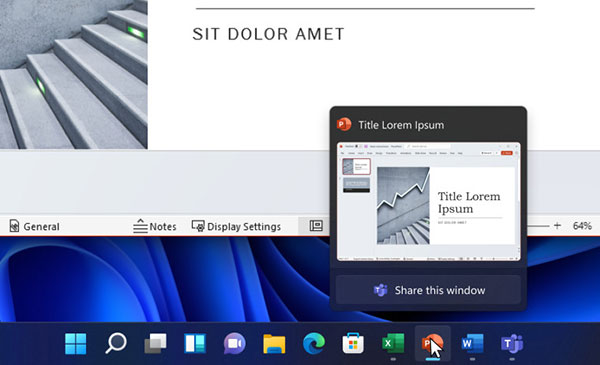
Once you select that option it will share the screen immediately with just a single click. To use this feature there is a condition which is you’ll need a work or school account linked with Microsoft Teams.
2. Voice Typing With Punctuation Support
Voice typing is another interesting hidden feature of the new Windows 11 OS, many people do not know this feature that’s why this amazing tool is not in use that much. To use this feature simply you need to press the “Windows + H” key that’s it and you’ll see the pop-up of Voice Typing.
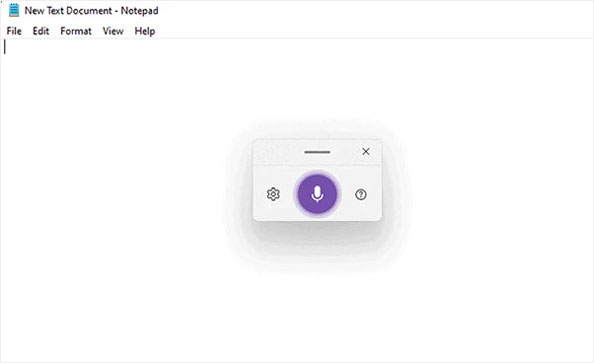
Now, you need to press the mic button to start the voice typing and then start to speak which you want to type. The best part about this feature is that it will transcribe your voice typing accurately that too with perfect punctuation.
3. Android App Support
After a few months of testing, Microsoft finally came with Android app support in Windows 11 operating system. But this feature is available for now only who reside in the US and they can easily install Android apps and games to their Windows 11 laptops.
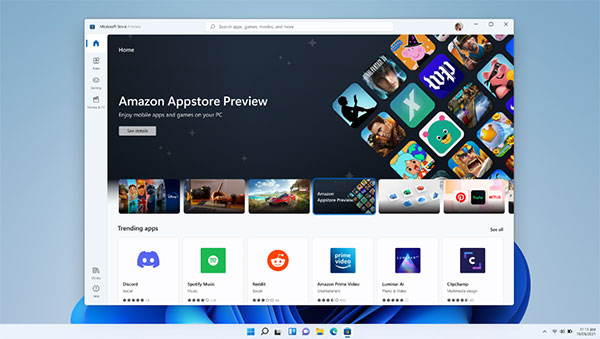
To bring Android apps to Windows 11 OS, Microsoft has partnered with Amazon. Also, to install the android apps and games you’ll need a US Amazon account. This thing might disappoint users who are not residing in the US.
4. Hidden Old Context Menu
If you have bought a new laptop with Windows 11 OS is pre-installed or you have upgraded to Windows 11 and looking for the old context menu which is missing. Then don’t worry, because by default Windows 11 has hidden the context menu but it allows you to access it.
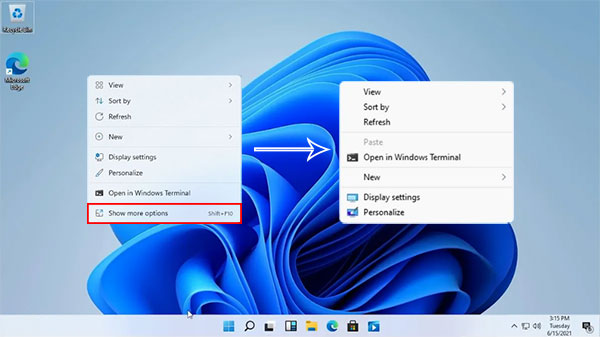
To enable the context menu you need to click on “Show More Options” that’s it, and you will see the old context menu in Windows 11. There is one more option to access the context menu in Windows 11 which is that just press the “Shift + F10” key, and you are done.
5. Access Folders In Start Menu
As Windows 11 is the new OS, so, many of you don’t know that you can add folders to the Start menu. But here you need to know that as of now, Windows 11 only allows you to add the File Explorer, Downloads folder, etc, and not any custom folder.
If you want to add a folder in the Start menu then you need to go to Settings -> Personalization -> Start page -> Folders, where you can do that.
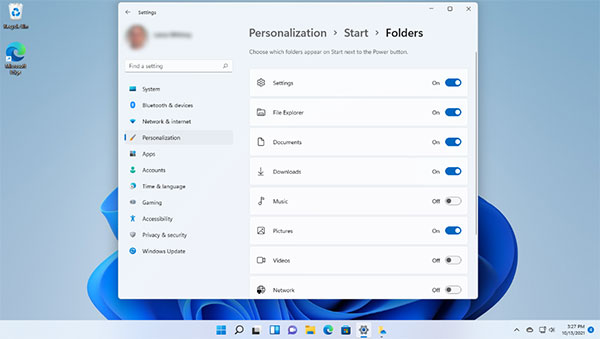
6. Shake To Minimize
This Shake to Minimize is an amazing feature of Windows 11 which I personally liked. It allows you to minimize all the open windows by shacking the title bar.
For example, if you have opened too many windows and want to minimize other windows which you are not using. Then you just have to select and shake the title bar of the window which you want to keep open it will minimize all the other windows except the one you want.
This is the best way to focus on a particular window and be productive. By default this feature is disabled, so if you want to enable it you need to go to Settings -> System -> Multitasking and simply turn the toggle on of “Title bar windows shake”.
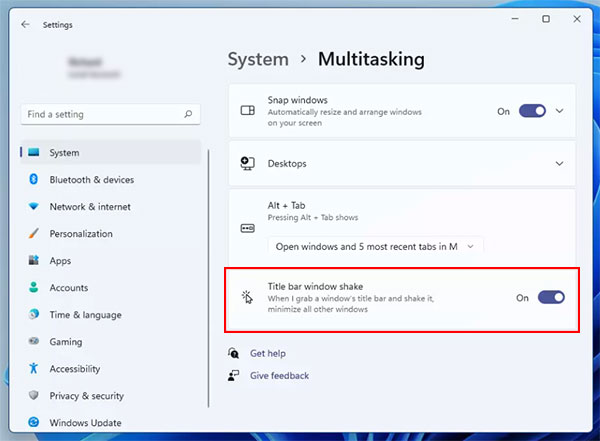
7. Manage Volume For Individual Apps
To control the volume of particular apps, many of you will be using the EarTrumpet app. But now in Windows 11, you will not be needed that app anymore because it has an in-built Volume mixer feature to control the volume of individual apps. To access the Volume mixer feature go to Settings -> System -> Sound.
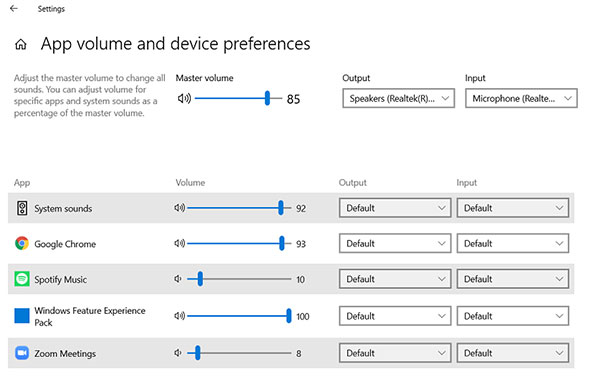
8. Advanced Gesture Controls
Advanced gestures is another interesting feature of the Windows 11 operating system. If your Windows 11 laptop comes with a precision touchpad then I am sure you are going to love the flexibility of this new Windows 11 OS. The best part about this feature is that it allows you to customize 3-finger and 4-finger gestures as per your liking and so you can get your things done quickly.
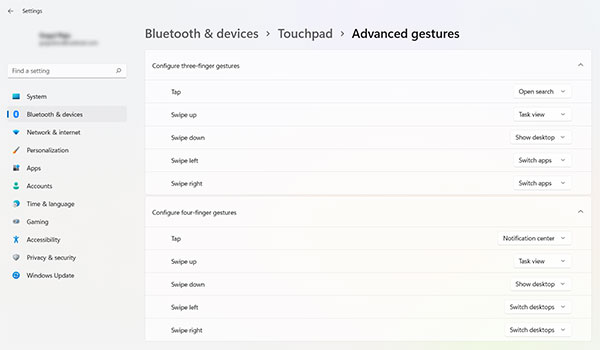
Let’s say, I have customized a 3-finger swipe up to open the Action Center and a 4-finger swipe down to minimize all windows. So, you can customize both 3-finger and 4-finger gestures as per your own liking when you swipe up, down, left, and right. To customize these options go to the Settings -> Bluetooth & Devices -> Touchpad -> Advanced gestures.
9. Clipboard Sync
The clipboard syncing is a helpful feature of Windows 11 and it works with both Windows as well as Android devices. To enable this feature you need to go under the System Settings page and many Windows 11 users have no idea about this feature. It works perfectly well without any kind of issues on Android devices after Microsoft’s Swiftkey got a clipboard synchronization feature.
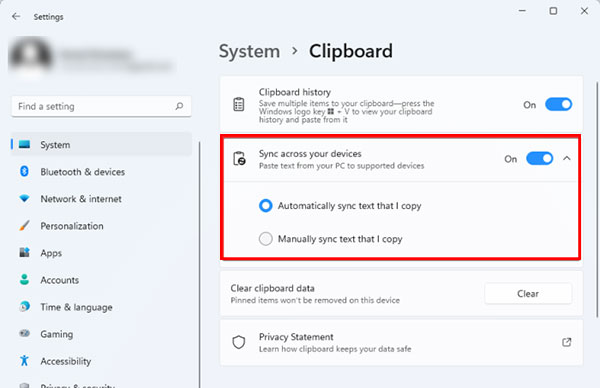
You didn’t get it what is the clipboard syncing feature is? So, I’ll explain to you that in Windows 11 OS, now you can easily copy the text from your laptop and paste it to your Android device and also vice versa. This is one of the coolest features of the new Windows 11 OS.
10. Screen Time
In Windows 11, it has a Screen Time feature where you can see the screen time of your laptop, similar to Android devices. Here you can see the laptop’s on-screen time as well as off-screen time, and sleep time for 24 hours, and a week period.
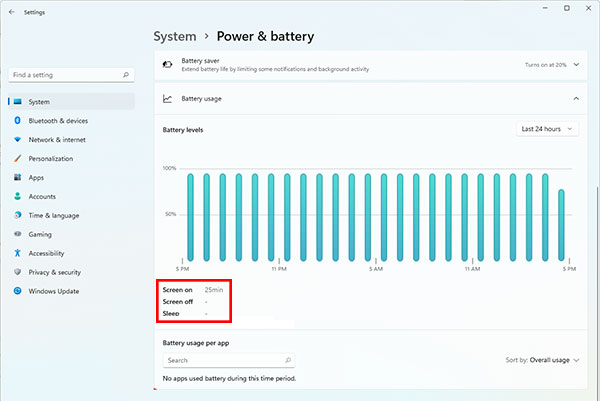
It is a very helpful feature that allows you to check which app is draining your laptop’s battery. On top of that, you can also sort out the apps as per the overall usage and background usage.
Final Verdict
So these are the top 10 hidden features of Windows 11 which is less talked about but you should know these features to use it and get the most out of this latest OS. In this guide, I have covered only those features which work stably in Windows 11 OS.
If you liked this post and want to know more features like this then stay tuned I will be updating this list when new features will come. Still, if you have any doubts or questions then let me know via the below comment section.

Hi! I am Rupesh Hingu a tech enthusiast, especially for laptops, and been in the tech industry for the last 7 years. I am passionate about blogging and love to review laptops and write in-depth buying guides and how-to tips.
