As we all know Apple Airpods is one of the best and the first earbuds in this world. Actually, Airpods is the evolution of earbuds, because after launching the Airpods, almost all mobile company has launched their own earbuds.
Well, if you have recently bought AirPods and want to connect them to your Lenovo laptop but can’t connect. Then you don’t need to worry about that because this is the reason why I have created this guide you just need to follow the steps below, and that’s it, your AirPods will connect.
I know many of you are eager to connect the AirPods with your Lenovo laptop, so without further ado let’s get started.
Wait!
Before that, there are many of you who have a question in mind which is:
Does AirPods connect to Lenovo laptops? or Non-Apple products?
So, the answer to this question is Yes. Actually, Apple has designed this AirPods in such a way which makes it compatible with Apple and non Apple devices too. To use AirPods on your Windows Lenovo laptop you only need a Bluetooth option, that’s it and you can enjoy your favorite music, and videos on YouTube, Netflix, etc.
The process is also very easy to connect the AirPods to your Lenovo laptop and on top of that, it doesn’t matter if it has a Windows 10 or Windows 11 operating system. You just only need to do is simply follow the steps below:
How to Connect AirPods to Lenovo Laptop?
Step 1: Press and hold the White button available on the backside of AirPods till the light is on then release it.
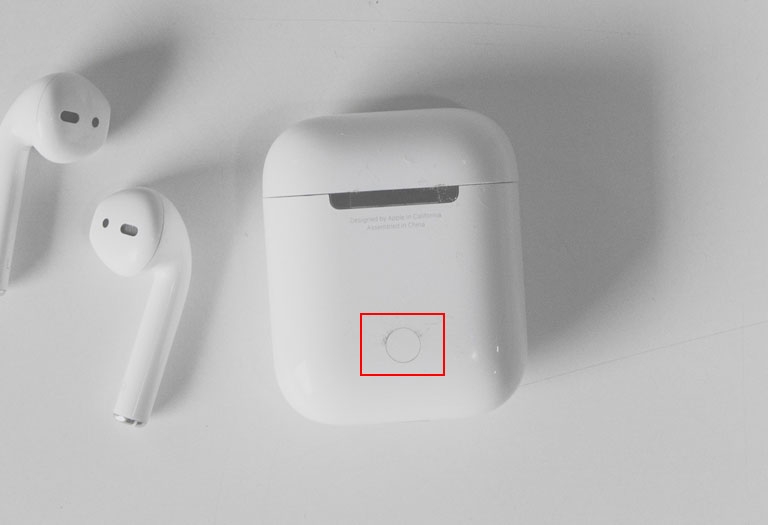
Step 2: Now, you need to turn on Bluetooth on your laptop, to do that there are two methods which are the following:
Method 1: Click on the Notification icon available on the bottom right side of the screen or taskbar.
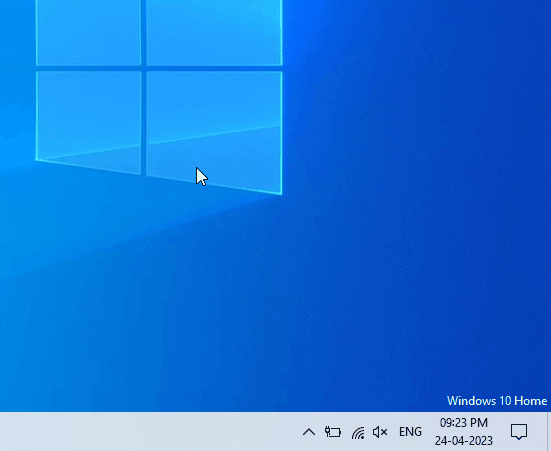
After clicking on it, a panel will open on that side, and in that panel, you have to click on the Bluetooth option to make it turn on.
Method 2: Open the Settings on your Lenovo laptop by pressing the Windows + I key or open the Settings by clicking on the Windows button where you can see the Settings or gear icon on the bottom left side.
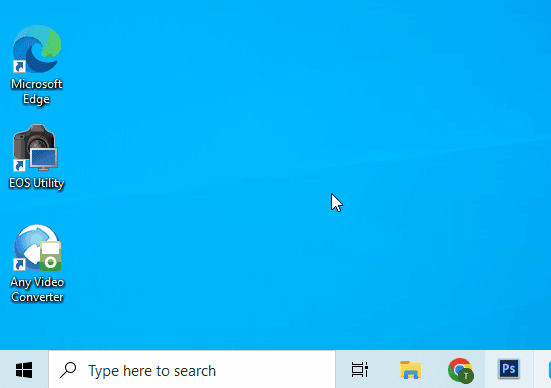
Step 3: After opening the Settings window, now select the Devices tab.
Step 4: Here in this Devices Window, you have to click on the toggle button to turn the Bluetooth on.
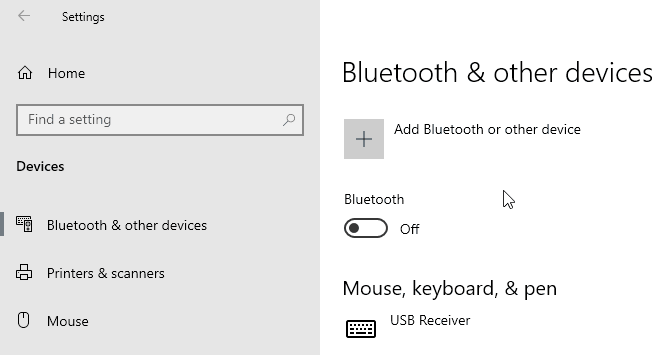
Step 5: Now, click on the Add Bluetooth or other device option.
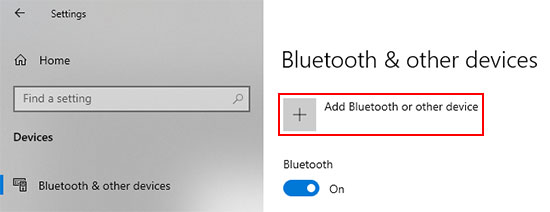
Once you click on that, Add a device window will open where you have to choose a Bluetooth option.
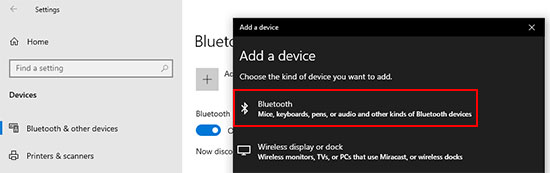
Afterward, it will start searching for the nearest Bluetooth devices.
To find all your nearest Bluetooth devices it will take a few seconds. After you see your AirPods name on the list, just click on it and it will start to connect it.
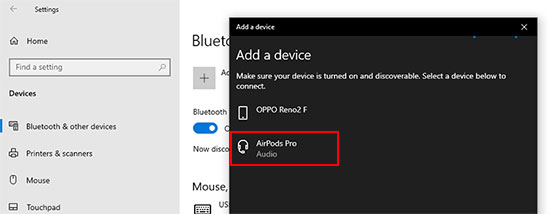
Once it’s connected, click on the Done button at the bottom of that window, and that’s it you are ready to go.
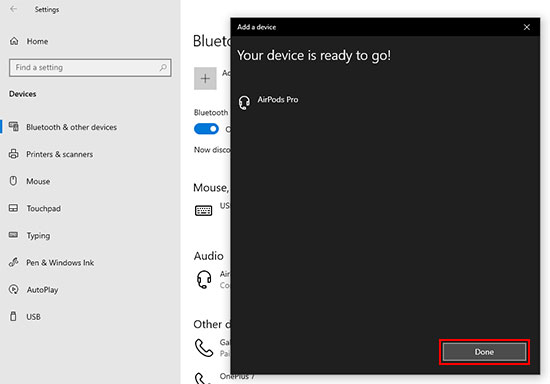
Finally, now you can enjoy your favorite music, and videos on your AirPods by connecting to your Lenovo laptop.
If in case, after following all the steps carefully and still your AirPods not connecting to your Lenovo laptop then you need to follow the below troubleshooting steps.
Troubleshooting If Your AirPods Won’t Connect To Your Lenovo Laptop
Due to some reason if your AirPods not connecting to your Lenovo laptop then check the below troubleshooting tips one by one:
- Make sure that your AirPods are fully charged.
- Try to turn off the Bluetooth on your Lenovo laptop and make it turn on again.
- Remove and Add your AirPods again to your Lenovo laptop. Under the Bluetooth and other devices window, you can see the Audio section where you can find your AirPods name on the list, once you find it click on it. After that, you can see the button called Remove device, just press it. Next, it will ask you that are you sure, and you have to click on Yes. Once you remove it, you’ll need to add it again and for that simply follow Step 5 again.
- Restart your laptop once, which might help to reset the Bluetooth connection or fix any Bluetooth-related issues.
After following the above troubleshooting steps your AirPods will definitely connect to your Lenovo laptop. If in case, still your AirPods not connecting with your Lenovo laptop then you need to visit Apple support page for further assistance.
Final Verdict
Finally, we are at the end of the article, I hope that this article on how to connect AirPods to Lenovo laptops will help you and also have got all the required information related to this issue.
However, if I have missed any other method here or if any other method that you know and has worked for you then simply share it with us so that it can help many others who are facing the issue.
Please do comment on whether this method works for you or not.

Hi! I am Rupesh Hingu a tech enthusiast, especially for laptops, and been in the tech industry for the last 7 years. I am passionate about blogging and love to review laptops and write in-depth buying guides and how-to tips.
