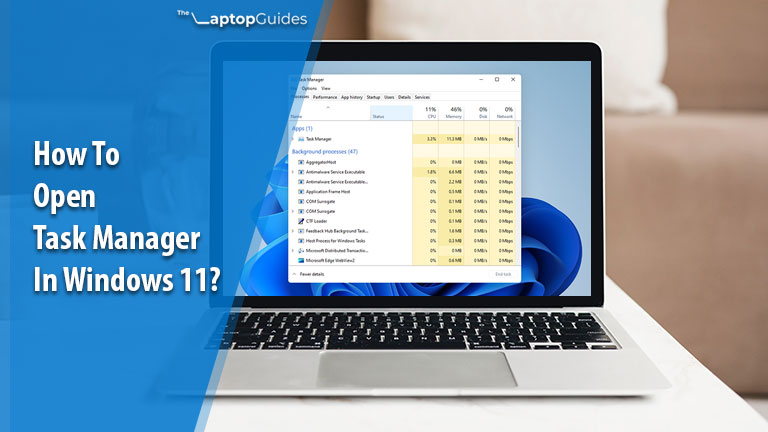Have you bought a new laptop which is pre-installed with Windows 11 and don’t know how to open task manager? Well, don’t worry here I will show you 7 easy ways to open a task manager.
In this latest Windows 11 operating system, the task manager is one of those apps that is redesigned. The best thing about this latest Windows 11’s task manager is that it has got a new feature called “Efficiency Mode” which helps to improve its battery life and also provides the best performance by reducing thermal throttling.
If you are a novice and don’t know what is task manager then first I want to tell you about that. So, a task manager is a system monitoring tool that gives you all the information related to programs and other processes which are running in the background.
Further, it allows you to close the app which is freeze or hang, enable or disable the startup programs and also we can see offensive processes which are using a high disk and other system resources.
Well, usually we used the task manager only when any application is messing up or freezing and that’s why it is good to know a few ways to access it. For instance, if an app or something hangs up your keyboard, in that case, you can access the task manager through the menu using the touchpad or mouse.
The reason behind creating this guide is if the keyboard, touchpad, or mouse is not working you can’t stuck in any situation to access the task manager because you know more than one method.
I know you are keen to know the ways how to access the task manager in Windows 11. So, here are 6 easy ways to access the task manager in the latest Windows 11 operating system. So, without any delay let’s get started.
How To Open Task Manager In Windows 11 – 7 Easy Ways
1. Open Task Manager Using Ctrl+Shift+Esc
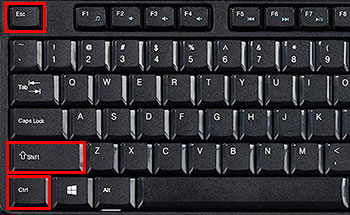
To open the task manager, one of the simplest and fastest methods is pressing the Ctrl+Shift+Esc keys altogether which will pop up the task manager.
If your laptop keyboard is working properly fine and allow you to use this keyboard shortcut then this method would be your favorite one to access the task manager.
2. Open Task Manager Using Ctrl+Alt+Delete Screen
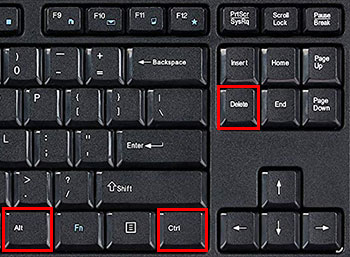
This second method is the most popular and one of the oldest ones to access the task manager using the “CTRL+Alt+Delete”. Once you click on that shortcut, a window will open where you need to click on the Task Manager.
There are some apps and games that may not allow you to use “Ctrl+Shift+Esc” keyboard shortcut which we have seen in the previous method. But this “CTRL+Alt+Delete” keyboard shortcut works properly with all apps and games to open the task manager.
3. Open Task Manager Using Windows Power User Menu
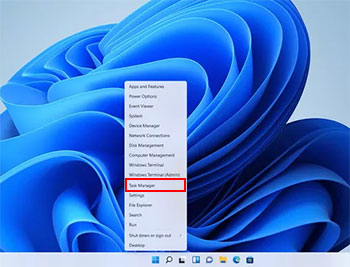
In this method, you need to right-click on the Windows button or use “Windows+X keys”, the power user menu will open where you can see Windows Task Manager and you just need to click on that.
This method can be helpful for you when your laptop keyboard is not working and need to use a touchpad and mouse only.
4. Access Task Manager From The Taskbar Menu
This method is similar to the previous method, you can open the task manager through the taskbar also. To open the task manager by using the taskbar you need to right-click on that and then find it and just click on that, that’s it.
5. Open Task Manager Using A Run Command
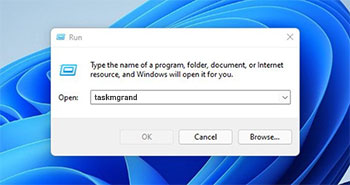
Here we will open the task manager through the Run dialogue box. To open the Run command we need to press the “Windows key+R” shortcut key. Once the Run command is open you need to type taskmgrand in that box and then enter, you’re all done.
Actually, there are various commands to access the various Windows programs like we have done for the task manager.
6. Access Task Manager Through Windows Tools
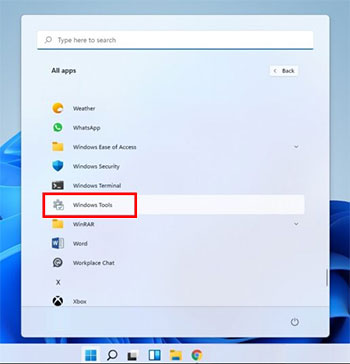
If you are familiar with opening the applications or software from the Start menu then it is good to know that you can also access the Task Manager too.
To open this, you have to click on the Start menu and you need to select All apps in the top right corner.
Now, find the “Windows Tools” at the bottom, once you click on it few options you can see, where you’ll need to choose the Task Manager.
7. Open Task Manager Using The Start Menu Windows Search
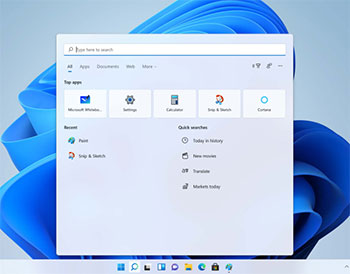
Like we open almost all the programs by typing the name in the windows search bar which is available on the taskbar.
This is one of the basic methods that anyone can easily understand to access any program and task manager too.
Final Verdict
So, these are the 7 easy ways that anyone can easily understand how to open the task manager. Actually, there are a few methods that are still available, but I here have covered those methods which are easy to access and anyone can understand that easily.
If you ask me personally which method I normally use then I access it by using the “Ctrl+Alt+Delete” shortcut key. Actually, it depends on your preference or which method is easiest for you. Well, which method do you prefer, let me know by dropping the comment below?

Hi! I am Rupesh Hingu a tech enthusiast, especially for laptops, and been in the tech industry for the last 7 years. I am passionate about blogging and love to review laptops and write in-depth buying guides and how-to tips.