Windows 10 and Windows 11 users are facing many issues but one of them is Wi-Fi disconnecting frequently even if you are sitting in the wifi network range. In this era of working from home if this issue persists then it can be very frustrating while working.
I know you are also facing the same issue and that’s why you are here. But now you don’t need to worry about that because here are some fixes which you need to follow to solve this issue and I hope it works for you.
So, without wasting your valuable time let’s dive into the guide to fix the wifi disconnecting issue.
Why Does My Laptop Keep Disconnecting From Wifi
1. Enable/Disable Airplane Mode
This is one of the easiest methods if your wifi disconnects frequently on your Windows 10 or 11 laptop. You just need to enable the Airplane mode and make it disable after a few seconds.
Once you enable the Airplane mode option it will disable the WiFi, Bluetooth, etc. Here is how you can enable and disable the option.
Step 1 : To make the Airplane mode option enable you need to open the Action Center by pressing on the “Windows + A” shortcut key. If you are using Windows 10 or 11 it doesn’t matter because shortcuts are the same for both. After that, you have to click on “Airplane Mode” which will disable the Wifi.
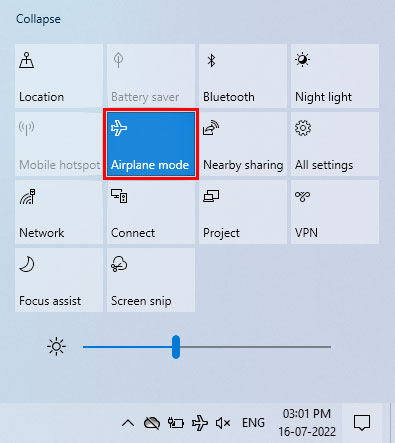
Step 2 : Disable the Airplane mode option after a few seconds and check whether WiFi still disconnecting on your laptop or not.
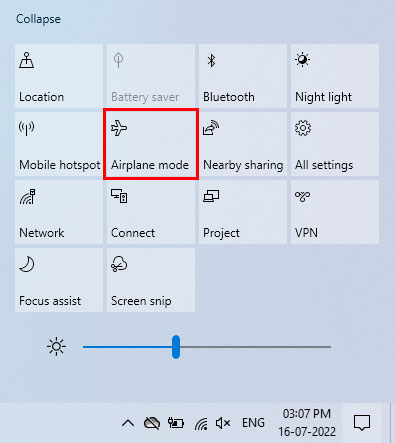
2. Forget The WiFi Network And Reconnect Again
This second method is also the simplest one to solve this issue by forgetting the WiFi network and connecting again to the same wifi network. For that, follow the below steps.
Step 1 : Here you need to click on the WiFi icon available on the taskbar.
Step 2 : After clicking on it, it will show you all the Wifi networks but you have to right-click on your WiFi network and choose the “Forget” option. Once you click on that, it will forget the password from the laptop and disconnect your laptop from the WiFi network.
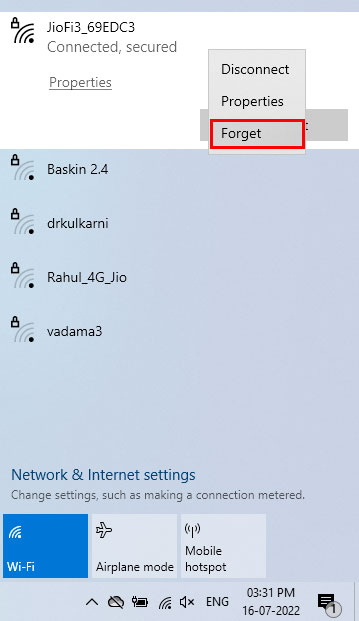
Step 3 : After a few minutes, try to connect again to your wifi by entering your password. And see if it works properly or disconnecting.
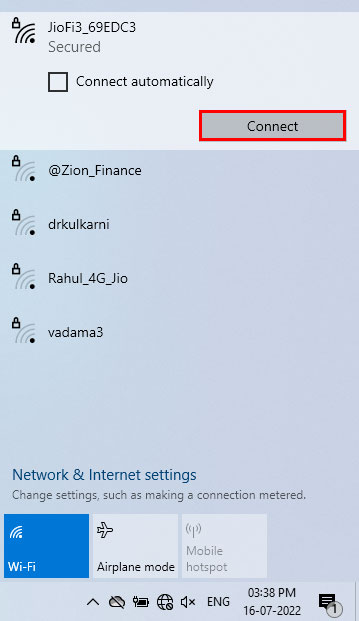
3. Enable The Connect Automatically
Sometimes, it happens that if you are sitting on the WiFi network range but still it doesn’t connect because connect automatically option is unchecked. To do so you need to follow the steps below.
Step 1 : Click on the WiFi icon available on the taskbar. Then click on the “Properties” of your WiFi network.
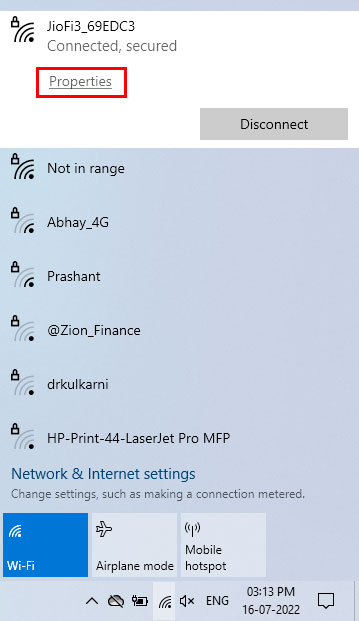
Step 2 : After clicking on that, the Wifi settings page will open and you just need to enable the “Connect automatically when in range” option that’s it. So now, when you power on your laptop, it will automatically connect to that wifi network.
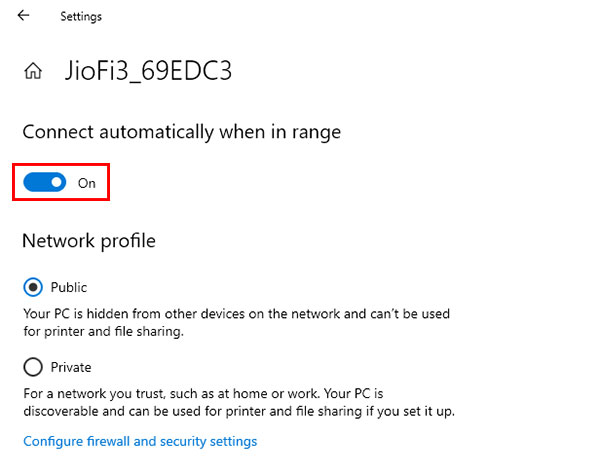
4. Set Your WiFi Network Profile To Private
By default, if your Windows laptop has set the WiFi network to a “Public” network profile then try to change it to the “Private” network. Because firewall settings are applied differently for both and there is a chance that it might be causing the issue on your Windows laptop. So, follow the steps to change the option from Public to Private.
Step 1 : Like the previous step, again you need to click on the WiFi network “Properties“.
Step 2 : Once you click on that, the WiFi settings page will appear where you need to choose the “Private” option under the network profile type.
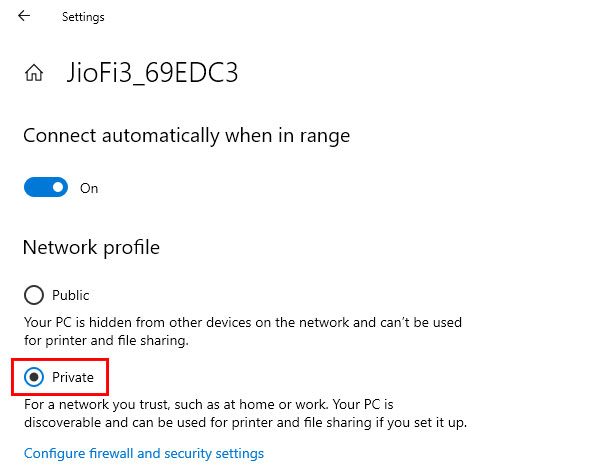
5. Make Sure WLAN AutoConfig Service Is Enable
This step is a little bit technical and that’s why first I want to tell you about what WLAN AutoConfig is. So, the WLAN AutoConfig is one of the services that take care of all the things related to WiFi network.
Make sure that, if this service is by default set to “Automatic (Delayed)” or “Disabled” then there is a chance you might be facing a wifi disconnecting problem on your Windows laptop. So, here is the steps that you need to follow to ensure that the service is properly configured or not.
Step 1 : By pressing the “Windows + R” keyboard shortcut key open the Run window. After the open Run windows type services.msc and then enter or click on OK. Now, you can see the “Services” window.
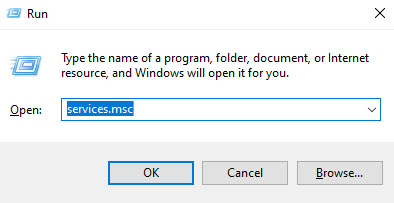
Step 2 : Further, you need to find the “WLAN AutoConfig” in the services and double click on that to open the properties window. Once it opens then set the Startup type to “Automatic” and click on the “Start” button below. Lastly, click on OK and its done.
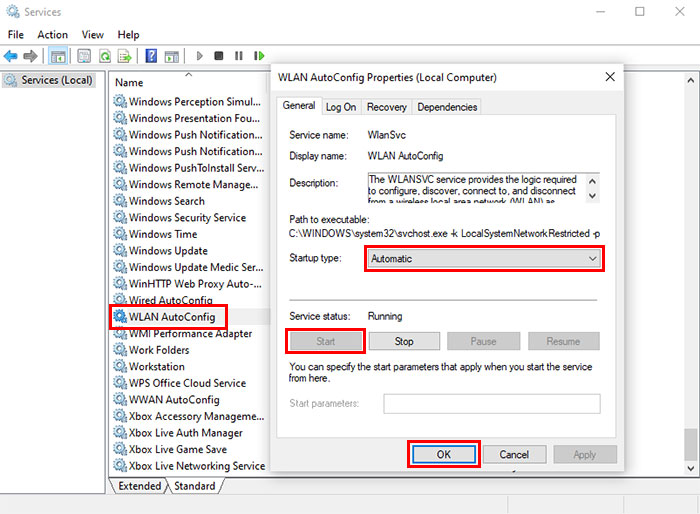
To ensure that after changing this option wifi works properly or not and for that, it is advisable to restart your laptop.
6. Update The WiFi Driver
If any of the above methods don’t solve this problem, then updating the WiFi driver is a must. After installing the latest driver, the WiFi disconnection problem might be solved on your laptop.
Step 1 : On the laptop keyboard press the “Windows + X” shortcut key to open the Quick menu and click on the “Device Manager“.
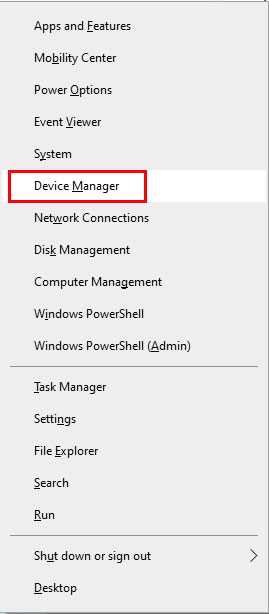
Step 2 : In a Device Manager, you will see the “Network adapters” section and under that find your laptop WiFi driver. Now, right-click on that and select the “Update driver” option.
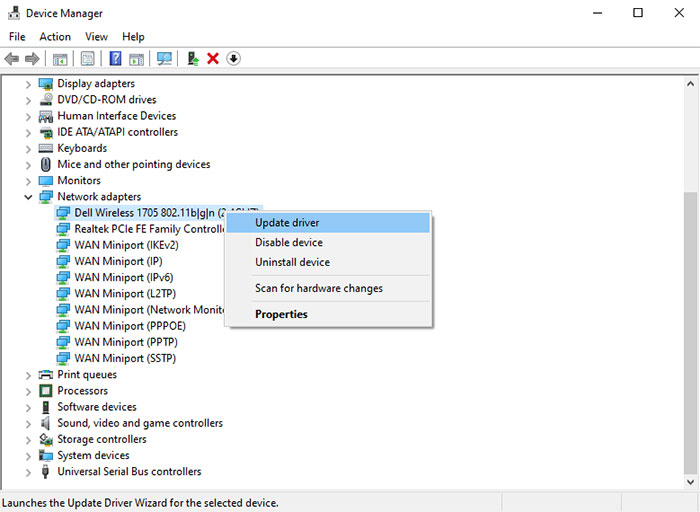
Step 3 : The prompt pop-up will appear where you will see “Browse my computer for drivers“ just click on that.
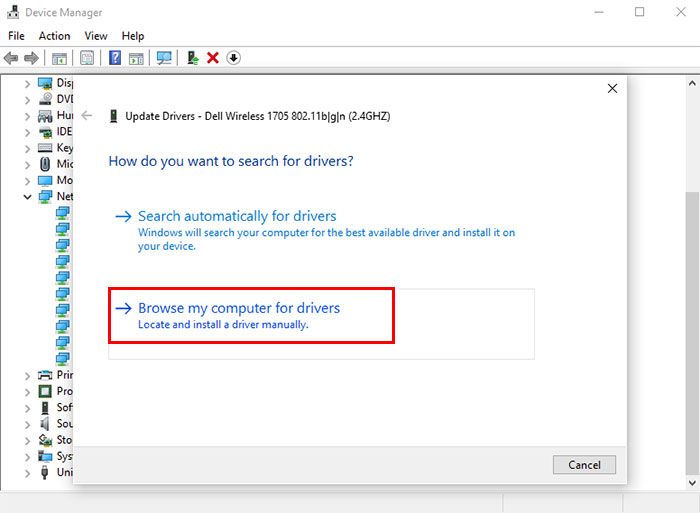
Step 4 : Next, you need to click on the “Let me pick from a list of available drivers on my computer”.
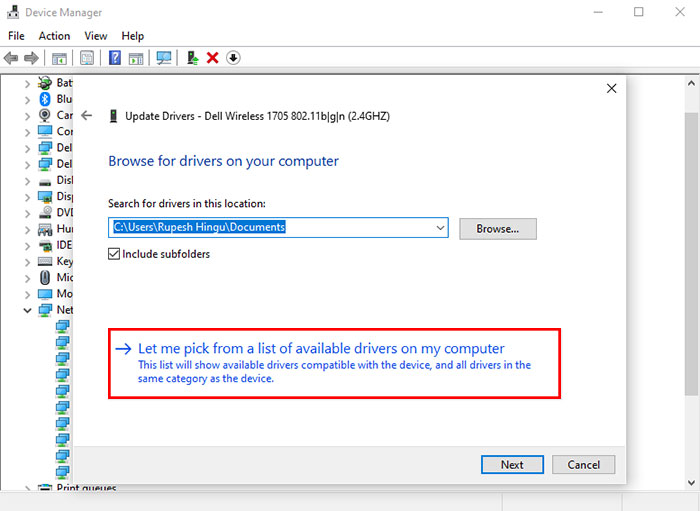
Step 5 : In this step, chose the WiFi driver which is proper for your laptop’s wifi adapter. For instance, I am using a dell laptop, and Wifi adapter is also from Dell but there is a chance might be your laptop shows Wifi adapter related to your laptop.
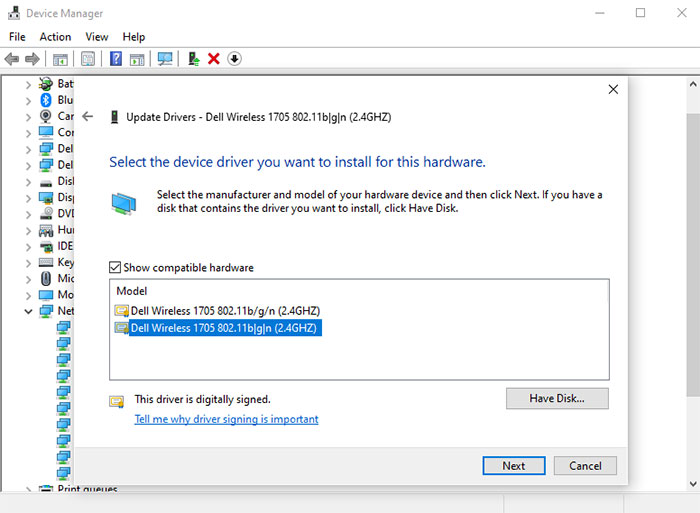
Finally, you have to click on the “Next” button to finish this process. Once its done, restart your laptop to ensure that it works properly or not.
7. Enable The Save Power On WiFi Power Management Settings
To save power on the laptop, sometimes Windows 10 or 11 operating system put some system services on sleep mode which includes WiFi, Bluetooth, etc. That’s why there is a chance your laptop may be disconnecting from WiFi. Here, we will solve this issue by modifying one of the options.
Step 1 : Again, open the “Device Manager” by pressing the “Windows + X” shortcut key.
Step 2 : Next, go to the “Network adapters” section, right-click on your laptop’s WiFi adapter, and select the “Properties” option.
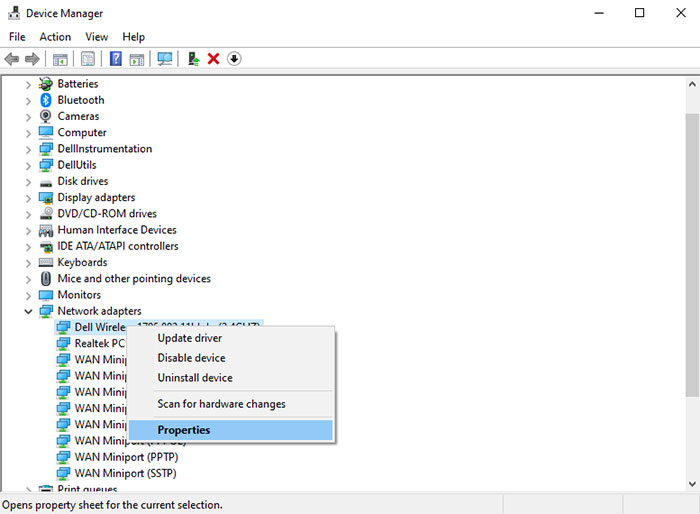
Step 3 : Once the Properties window will open you can see the “Power Management” tab, just click on that. After that, untick the checkbox of “Allow the computer to turn off this device to save power”, then click on “OK” and restart your laptop. Applying this option, Windows will prevent you from saving power by turning off the wifi adapter.
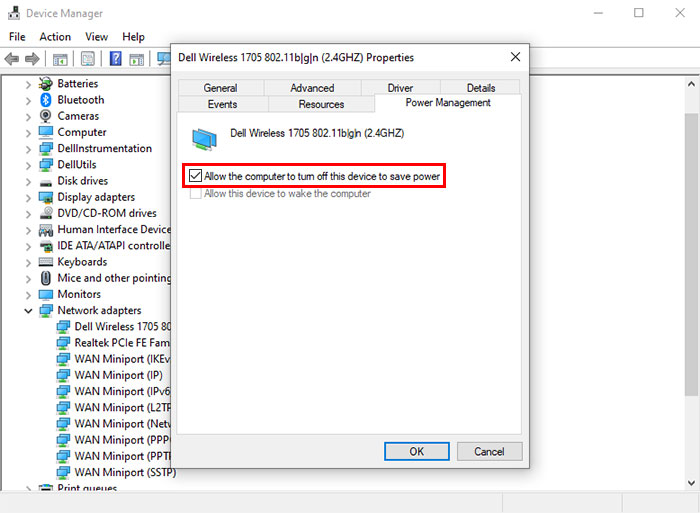
8. Modify Power Plan Options
Still, if your issue is not resolved then try to modify the power plan settings. By doing this thing, your laptop will allow you to deliver the maximum performance to the WiFi adapter.
Step 1 : Open the “Start Menu” and type “Power plan“. After that, you will see “Edit Power Plan” just click on that and it will open the control panel window where you can change the power plan settings.
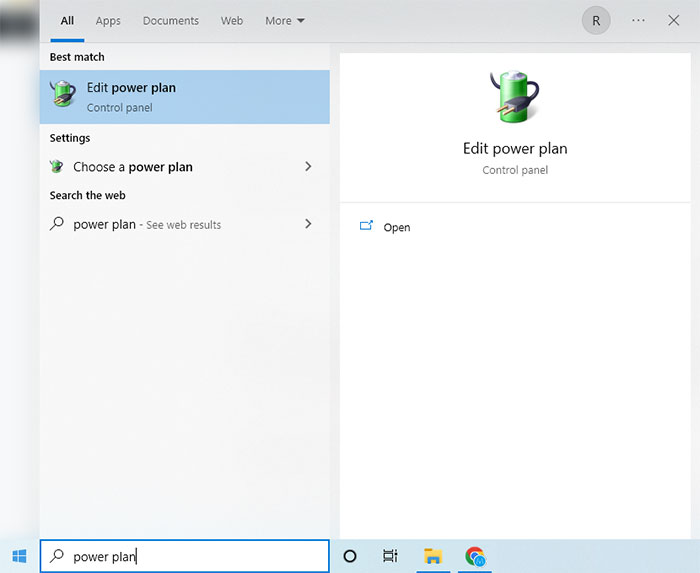
Step 2 : Here you need to click on the “Change advanced power settings” option.
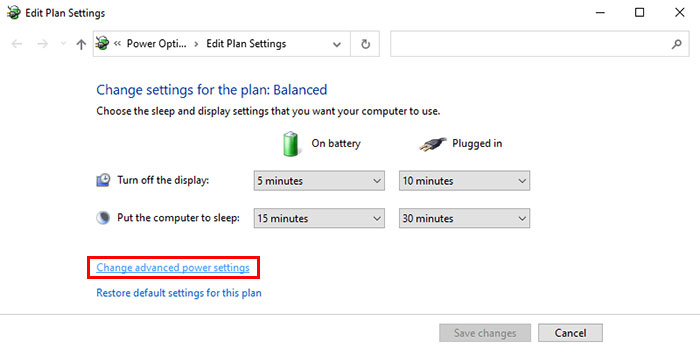
Step 3 : Now, a new window will open on your screen for Power Options. Where you can see “Wireless Adapter Settings“, click on the plus icon to expand the options. Here you need to keep the “Maximum Performance” on both the options “On Battery” and “Plugged in“. Finally, click on Apply and then Ok, to make the changes done.
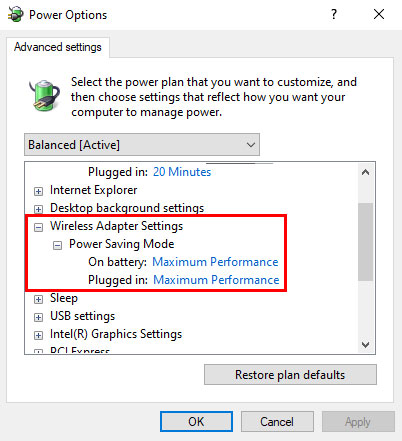
9. Reset Network Settings
In this step, we will reset the network settings of your Windows 10 or 11 laptop. Applying this fix will remove all the old configurations, cache, etc., and it may help to resolve this problem.
Step 1 : Go to the “Windows Settings” by using the shortcut “Windows + I” and click on the “Network & Internet” section.
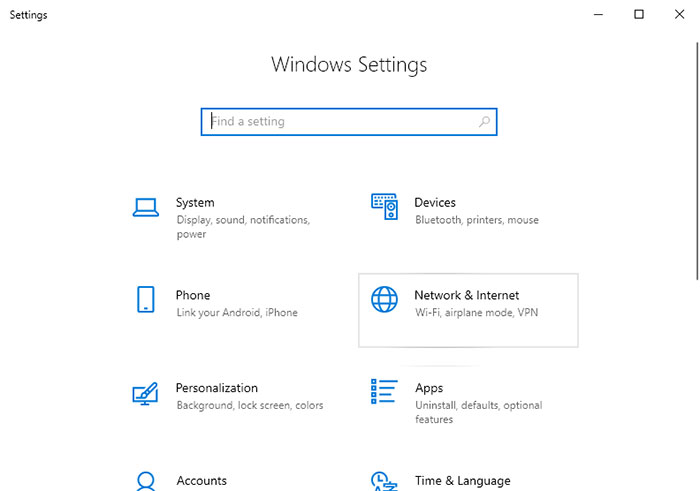
Step 2 : Once it opens click on “Network reset“.
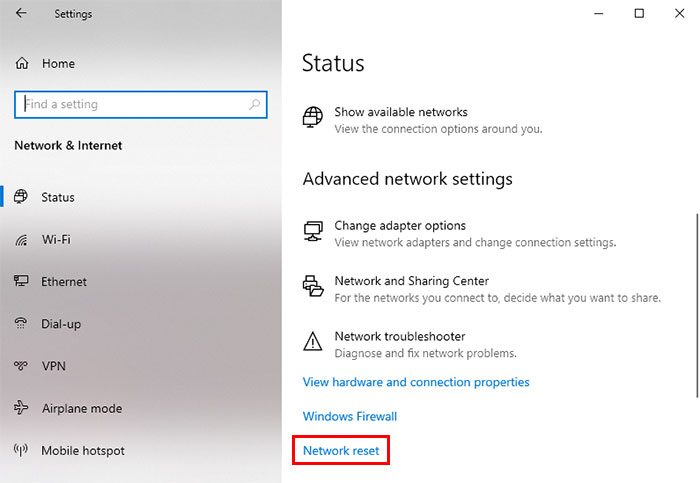
Step 3 : On this page, you need to click on the “Reset now” button. By doing this, it will reinstall WiFi or network drivers and also reconfigure the network settings. Once it’s done, restart your laptop to ensure that it works or not.
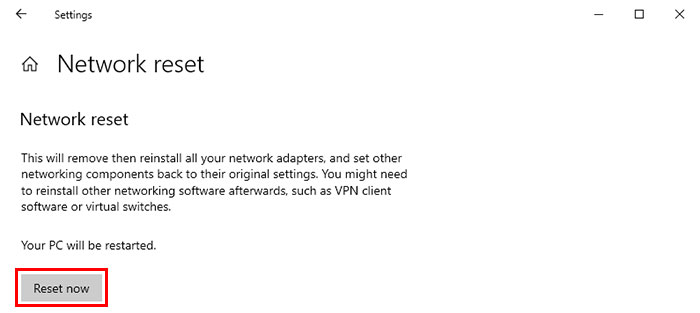
10. Run Network Troubleshooter
This is the last method to solve the laptop’s WiFi disconnecting issue. Here, we need to run the Internet Connections troubleshooter, Windows will try to figure out and fix the WiFi disconnection problem on your laptop. In most of the cases, it works very well to fix the issues automates related to wifi.
Step 1 : Type “Troubleshoot” on the start menu where you will see “Troubleshoot settings” click on that.
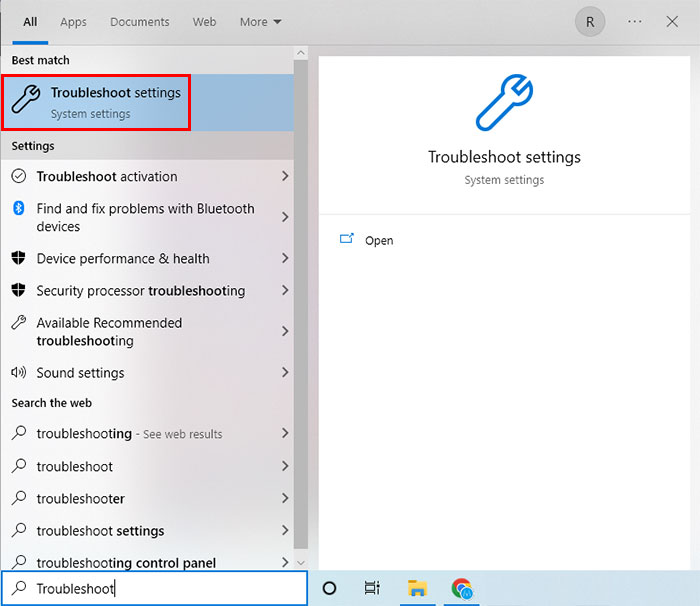
Step 2 : Now, click on the “Additional troubleshooter” in that troubleshoot window.
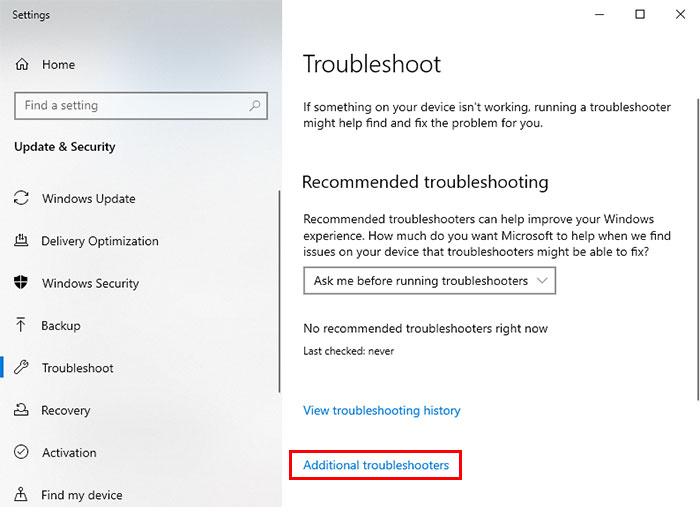
Step 3 : Then select the “Internet Connections” and you will see “Run the troubleshooter” just click on it.
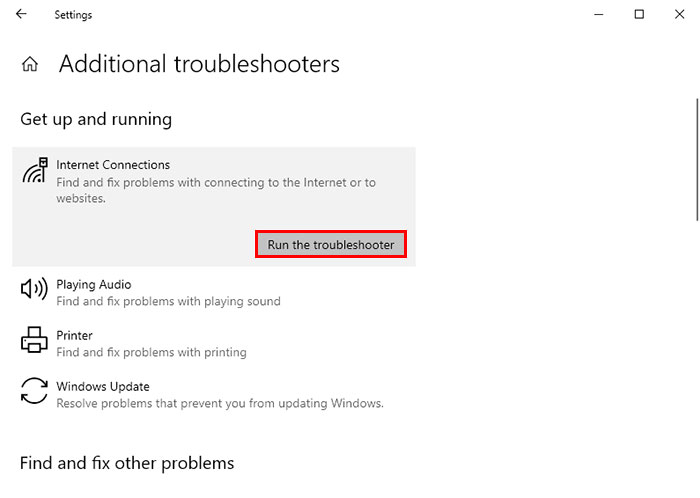
Step 4 : Once you click on that, it will try to detect the issue and show you some queries, where you need to choose the appropriate option related to your problem to fix it.
Final Word
Finally, we are reached at the end of this guide and these are the top 10 best methods that you can use to fix the WiFi disconnection issue. Still, there is a chance that these methods won’t work for many of you, and for that, I suggest you buy the cheapest USB WiFi adapter. You will get a USB wifi adapter for around $5 and it will solve your wifi-related issue.
That’s it from my side but still, if you have any queries, let me know in the comment section down below and I will definitely try to solve wifi-related issues.

Hi! I am Rupesh Hingu a tech enthusiast, especially for laptops, and been in the tech industry for the last 7 years. I am passionate about blogging and love to review laptops and write in-depth buying guides and how-to tips.
